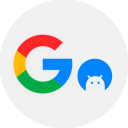掌握技巧:轻松设置Word文档首行缩进2字符
Word文档设置首行缩进2字符的详细步骤

在使用Word文档进行文字编辑和排版时,首行缩进是一个常见的格式要求,它能够使文档看起来更加整洁、规范。本文将详细介绍如何在Word文档中设置首行缩进2字符,帮助大家轻松掌握这一技能。
一、通过“段落”对话框设置首行缩进
1. 打开Word文档,选中需要设置首行缩进的段落。如果希望对整个文档进行设置,可以直接按“Ctrl+A”全选文档内容。
2. 在菜单栏中,点击“开始”选项卡,然后找到“段落”组。
3. 在“段落”组中,点击右下角的“段落设置”按钮,打开“段落”对话框。
4. 在“段落”对话框中,找到“缩进和间距”选项卡。
5. 在“缩进”部分,找到“特殊格式”选项,并点击下拉箭头。
6. 在下拉列表中,选择“首行缩进”。
7. 在“磅值”或“字符”框中,输入“2”,表示首行缩进2字符。注意,这里可以选择磅值或字符作为单位,磅值是印刷单位,而字符则是基于当前字体大小的单位。通常,选择字符更为直观和准确。
8. 点击“确定”按钮,保存设置并关闭“段落”对话框。
此时,选中的段落已经设置了首行缩进2字符的格式。如果之前选择了全选文档,则整个文档都会应用这一格式。
二、通过标尺设置首行缩进
Word文档的标尺是一个非常实用的工具,它可以帮助我们快速调整文档的格式,包括首行缩进。以下是使用标尺设置首行缩进的步骤:
1. 打开Word文档,确保标尺已经显示。如果标尺没有显示,可以在菜单栏中点击“视图”选项卡,然后勾选“标尺”选项。
2. 选中需要设置首行缩进的段落。
3. 将鼠标指针移动到标尺的“首行缩进”标记(通常是一个倒立的三角形)上。
4. 点击并拖动“首行缩进”标记,向右移动两个字符的位置。在移动过程中,可以看到文档中的段落首行已经相应地进行了缩进。
5. 松开鼠标按钮,完成首行缩进的设置。
通过标尺设置首行缩进的好处是直观且快速,不需要打开对话框进行繁琐的设置。但是,需要注意的是,标尺上的单位通常是基于磅值的,因此在拖动标记时可能需要稍微调整以达到精确的2字符缩进。
三、通过快捷键设置首行缩进
虽然Word文档没有直接为首行缩进设置快捷键,但我们可以通过录制宏的方式为这一操作创建一个自定义快捷键。以下是录制宏并设置自定义快捷键的步骤:
1. 打开Word文档,点击菜单栏中的“视图”选项卡。
2. 在“视图”选项卡中,点击“宏”按钮,然后选择“录制宏”。
3. 在弹出的“录制宏”对话框中,为宏设置一个名称(例如“首行缩进2字符”),并选择将其保存在“当前文档”或“所有文档(Normal.dotm)”中。
4. 点击“确定”按钮开始录制宏。
5. 按照前面介绍的通过“段落”对话框或标尺设置首行缩进2字符的步骤进行操作。
6. 完成操作后,点击菜单栏中的“视图”选项卡,再次点击“宏”按钮,然后选择“停止录制”。
7. 录制完成后,点击菜单栏中的“文件”选项卡,选择“选项”。
8. 在弹出的“Word选项”对话框中,点击“自定义功能区”旁边的“自定义快捷键”按钮。
9. 在“自定义快捷键”对话框中,找到之前录制的宏(例如“首行缩进2字符”),并在“请按新快捷键”框中按下你想要设置的快捷键组合(例如“Ctrl+Alt+I”)。
10. 点击“指定”按钮,然后点击“关闭”按钮保存设置。
现在,你已经为“首行缩进2字符”这一操作设置了一个自定义快捷键。在Word文档中,只需按下这个快捷键组合,就可以快速应用首行缩进2字符的格式了。
四、注意事项
1. 在设置首行缩进时,要确保选中的是段落而不是单个单词或句子。如果选中了单个单词或句子,则只会对这些单词或句子应用首行缩进格式。
2. 如果文档中有多个段落需要设置相同的首行缩进格式,可以使用格式刷工具快速复制格式。选中已经设置好格式的段落,然后点击格式刷工具,再选中其他需要应用该格式的段落即可。
3. 在使用标尺设置首行缩进时,要注意标尺上的单位。如果希望以字符为单位进行设置,可以参考文档中的字体大小来调整标尺上的位置。但是,由于不同字体的宽度不同,因此这种方法可能不够精确。为了获得更准确的缩进效果,建议使用“段落”对话框进行设置。
4. 在录制宏并设置自定义快捷键时,要确保为宏选择一个合适的名称,并避免与Word文档中的其他快捷键冲突。此外,还要记得保存文档时包含宏设置,以便在其他计算机上也能使用自定义快捷键。
通过以上介绍的方法,我们可以轻松地在Word文档中设置首行缩进2字符的格式。无论是通过“段落”对话框、标尺还是自定义快捷键,都可以帮助我们快速完成这一操作。希望这篇文章能够帮助大家更好地掌握Word文档的排版技巧,提高工作效率。
- 上一篇: 如何制作炸酱面的酱料?
- 下一篇: 面对‘蟹不肉’,你该如何机智回应?