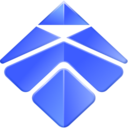轻松学会:QQ快捷键截图设置全攻略
在日常使用QQ的过程中,截图功能无疑是不可或缺的。无论是为了保存重要的聊天记录,还是为了分享有趣的图片,QQ的截图功能都为我们提供了极大的便利。而为了提高效率,设置快捷键截图更是一个明智的选择。下面,我们就来详细介绍如何在QQ中设置快捷键截图。

首先,确保你的电脑上已经安装了QQ,并且已经登录了你的账号。然后,按照以下步骤进行操作:
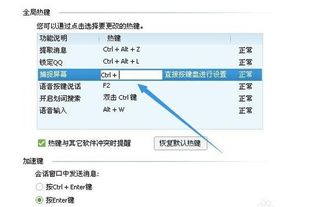
步骤一:打开QQ并进入设置
1. 在QQ主界面的左下方,你可以找到一个带有三横线的图标。这个图标通常位于主面板的左下角,紧挨着你的QQ头像。
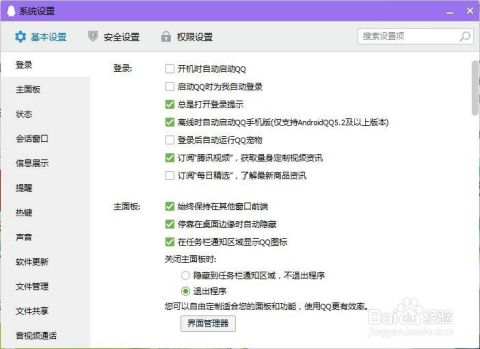
2. 点击这个三横线的图标,会弹出一个下拉列表。在这个列表中,你需要找到并选择“设置”一栏。
步骤二:进入热键设置页面
1. 进入设置界面后,你会看到一个包含多个选项的窗口。在这个窗口中,你需要找到并点击左侧的“热键”选项。
2. 点击“热键”后,右侧页面会显示当前设置的所有热键。如果你之前已经设置过其他热键,这里也会显示出来。
3. 在右侧页面的中部或下部,你会看到一个“设置热键”的按钮。点击这个按钮,就可以开始设置或修改热键了。
步骤三:选择并设置截图快捷键
1. 进入设置热键的页面后,你会看到一个热键列表。这个列表列出了所有可以设置快捷键的功能。
2. 在这个列表中,找到“捕捉屏幕(截屏)”这一项。这一项通常位于列表的较上方位置,因为截图是QQ中非常常用的一个功能。
3. 找到“捕捉屏幕”后,你会看到它右侧的当前快捷键,通常是“Ctrl+Alt+A”。如果你想修改这个快捷键,可以点击右侧的空白处。
4. 点击空白处后,系统会提示你按下你想要设置的新快捷键。此时,你可以直接在键盘上按下你想要的组合键。例如,如果你想设置为“Ctrl+Shift+A”,就依次按下这三个键。
5. 按下新的快捷键后,系统会自动保存你的设置。此时,你已经成功修改了QQ的截图快捷键。
步骤四:使用快捷键截图
1. 设置好快捷键后,你就可以开始使用它进行截图了。在需要截图的界面上,按下你刚刚设置的快捷键(例如“Ctrl+Alt+A”或你自定义的其他组合键)。
2. 按下快捷键后,你的鼠标指针会变成十字形。此时,你可以移动鼠标来选择你想要截图的区域。选择好区域后,松开鼠标左键即可完成截图。
3. 截图完成后,你会看到一个截图工具栏浮现在屏幕上。这个工具栏包含了多种编辑工具,如矩形、圆形、箭头、画笔、马赛克、文字等。你可以使用这些工具对截图进行编辑和标注。
4. 编辑完成后,你可以点击工具栏上的“完成”按钮来保存截图。此时,截图会自动保存到剪贴板中。你可以在QQ聊天窗口或其他地方点击鼠标右键选择“粘贴”(或使用快捷键Ctrl+V)来粘贴截图。
截图功能的额外提示
1. 直接粘贴到聊天窗口:截图后,你可以直接将截图粘贴到QQ聊天窗口中,避免先保存到本地再发送的繁琐步骤。
2. 编辑工具栏:截图后出现的编辑工具栏非常实用。你可以在截图上添加文字、箭头、矩形等标注,以便更好地说明问题或传达信息。
3. 发送到手机和分享:在截图工具栏上,你还可以选择将截图发送到手机或分享到社交媒体上。这为你提供了更多的分享和保存选项。
4. 收藏功能:如果你认为某个截图很重要,可以使用工具栏上的“收藏”功能将其保存到QQ的收藏夹中。这样,你就可以随时在QQ中查看和使用这个截图了。
5. 其他截图工具:除了QQ自带的截图功能外,你还可以使用其他专业的截图工具,如Snipping Tool(Windows系统自带)、Snagit等。这些工具提供了更多的截图和编辑选项,可以满足你更加复杂的需求。
注意事项
1. 避免快捷键冲突:在设置快捷键时,要注意避免与其他常用软件或系统的快捷键发生冲突。如果发生冲突,可能会导致快捷键无法正常使用。
2. 自定义快捷键:虽然QQ默认的截图快捷键是“Ctrl+Alt+A”,但你可以根据自己的使用习惯进行自定义设置。例如,如果你经常需要使用到其他功能(如发送消息、打开文件等),也可以为这些功能设置快捷键来提高效率。
3. 快捷键记忆:为了方便使用,建议你将设置的快捷键记在心里或者写在纸上贴在电脑旁边。这样,在需要截图时就可以快速准确地按下快捷键了。
通过以上步骤,你已经成功学会了如何在QQ中设置快捷键截图。这个功能不仅可以提高你的工作效率,还可以让你更加便捷地分享和保存图片信息。希望这篇文章对你有所帮助!
- 上一篇: 线状扁平苔藓的日常注意事项
- 下一篇: 揭秘!北京市的市树市花,你了解多少?