华硕F83VF如何设置U盘启动?
华硕F83VF作为一款经典笔记本,在日常使用中,有时候我们可能需要设置它从U盘启动,例如进行系统重装或维修。虽然不同的电脑品牌和型号在BIOS设置中可能略有不同,但设置U盘启动的大致步骤是相似的。下面将详细介绍华硕F83VF如何设置U盘启动的步骤,希望能够帮助到需要此信息的用户。

首先,你需要一个已经制作好的U盘启动盘。这个启动盘可以是任何操作系统,例如Windows 10、Windows 11的ISO镜像文件制作的启动盘,或者是其他工具软件如Rufus制作的启动盘。请注意,制作启动盘的过程中会格式化U盘,所以务必确保U盘中没有重要数据。

1. 准备U盘启动盘
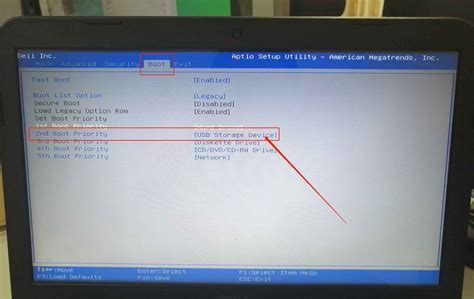
要制作一个U盘启动盘,你可以按照以下步骤操作:

获取一个容量大于8GB的U盘。

下载并安装Rufus这样的U盘启动盘制作软件。Rufus是一款常用的工具,简单易用。
从微软官网或其他合法渠道下载所需的操作系统ISO镜像文件。
将U盘插入电脑的USB接口,并打开Rufus软件。
在Rufus的设备选项中选择你的U盘。
在启动类型选项中选择下载的操作系统ISO镜像文件。
在分区方案中选择“GPT”,目标系统选择“UEFI(非CSM)”。这些选项可以确保U盘在现代设备上的兼容性。
点击“开始”按钮,Rufus将格式化U盘并复制系统文件到U盘上,制作成启动盘。
2. 插入U盘并重启电脑
将制作好的U盘启动盘插入华硕F83VF的USB端口中,并确保电脑已关机。
3. 进入BIOS设置
重启电脑时,在屏幕亮起时立即按下指定的按键进入BIOS界面。对于华硕F83VF,常见的进入BIOS的按键是F2,但也可能是其他按键如F8、Delete或Esc键。请查阅电脑的用户手册或开机时的屏幕提示以确定正确的按键。
4. 导航到Boot选项
进入BIOS界面后,使用方向键在菜单中导航。找到并进入“Boot”或“启动”选项。这一步的具体名称和位置可能因BIOS版本的不同而有所差异。
5. 设置U盘为第一启动项
在“Boot”选项中,你会看到硬盘、光驱和U盘的名称。使用方向键切换到U盘名称所在的位置。
按下回车键选中U盘。
使用Shift和加号(+)组合键将U盘移动到启动顺序的第一位。
这样设置可以确保系统首先从U盘加载。
6. 保存并退出BIOS设置
完成U盘的设置后,按下键盘上的F10键保存并退出BIOS设置。此时,系统会提示你是否保存更改并退出,选择“Yes”并确认。
7. 从U盘启动
完成以上步骤后,电脑将重新启动并从U盘引导启动。如果设置正确,你将看到U盘启动菜单,可以从中选择所需的操作,例如安装系统、修复系统问题等。
注意事项:
在进行BIOS设置时,务必小心谨慎,避免误操作导致电脑无法启动。
如果在设置过程中遇到困难,建议查阅华硕F83VF的用户手册或访问华硕的官方网站获取更详细的指导。
不同版本的BIOS界面和选项可能有所不同,因此具体的操作步骤可能略有差异。
确保U盘启动盘已经正确制作,并且U盘中没有重要数据,因为制作启动盘会格式化U盘。
如果电脑支持UEFI启动模式,建议使用UEFI模式制作U盘启动盘,并设置UEFI模式启动。UEFI模式支持更大的硬盘分区和快速启动。
除了上述的通用步骤外,这里还提供一些可能在不同华硕笔记本上遇到的具体细节和解决方法:
华硕笔记本进入BIOS的常见按键是F2,但有些型号可能使用F8、F12、Esc或Delete键。
在BIOS中设置启动顺序时,通常需要使用加号(+)和减号(-)键来调整设备的顺序。
如果在设置过程中无法找到U盘选项,请确保U盘已经正确插入,并且BIOS中的USB支持已经启用。可以在BIOS的“Advanced”或“高级”选项中找到USB支持设置,并确保它已经被设置为“Enabled”。
如果电脑无法从U盘启动,可能是BIOS中的安全启动(Secure Boot)设置导致的。可以尝试禁用安全启动后再尝试从U盘启动。
在设置过程中,如果遇到无法识别的硬盘或设备问题,请检查硬盘或设备的连接是否正确,以及BIOS中的相关设置是否正确。
总之,华硕F83VF设置U盘启动的步骤大致包括准备U盘启动盘、插入U盘并重启电脑、进入BIOS设置、导航到Boot选项、设置U盘为第一启动项、保存并退出BIOS设置以及从U盘启动。遵循这些步骤,并注意相关细节和注意事项,你应该能够成功地将华硕F83VF设置为从U盘启动。
希望这篇文章能够帮助到你解决华硕F83VF设置U盘启动的问题。如果你有任何其他问题或需要进一步的帮助,请随时联系华硕的技术支持或访问华硕的官方网站获取更多信息。
- 上一篇: 探索六欲红尘:你不可错过的《六欲红尘》精彩目录概览
- 下一篇: 探寻许嵩的QQ号码





